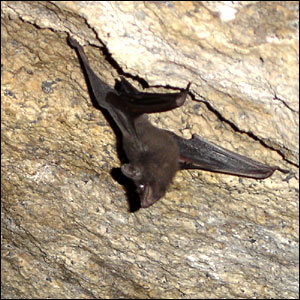For this tutorial we're going to use the following image:

Save this image to your computer's hard drive by right clicking on it in your browser and selecting
Save picture as...
Open this picture in Photoshop.
Duplicate the
Background layer by dragging/dropping its thumbnail onto the
Create a new layer icon

:

Select the
Red Eye tool

in the tool bar:

With the tool selected use the following settings in the options bar:
Pupil Size:
50%
Darken Amount:
70%:

Make sure that the
Background copy layer is the active layer (it will have a dark gray background in the layers palette):

Now remove the
red in each eye by making a rough selection like this:
 Note:
Note: sometimes the
Red Eye Tool leaves some
red behind. In that case just press
Ctrl + Z ( Command + Z on the Mac) and try again:

We just did a pretty easy red eye correction, but the result is
destructive, meaning that it affected our original image.
In order to turn it into a non-destructive edit we need to separate the actual correction.
First we need to change the layer's
blending mode; make sure that the
Background copy layer is the active layer (it will have a dark gray background in your layers palette)...

... and set the layer's blending mode to
Difference:

Your document window will now show the difference between the two images:

To be able to get a separate layer for what we actually see in
our document window (result of two blended layers), we need to merge all
visible layer on a separate layer by pressing
Ctrl + Alt + Shift + E (command + Option + Shift + E on the Mac):

Memorize this shortcut. It's a lot of keys you need to press, but
it's a very useful shortcut that you will use more and more over time.
We can now remove the
Background copy layer by dragging/dropping it onto the
Delete layer icon

:

Continue by renaming
Layer 1 to
Red Eyes by double clicking on its name:

Our document window will now still show the black background with
the two red eyes because we haven't set the proper blending mode yet,
so set the blending mode of the
Red Eyes layer to
Difference:

Your document should now show the image with the corrected red eyes:

As a final step you can consider to
right click (Control + click on the Mac) on the eye icon

in front of the
Red Eyes layer and to select
Red as the color to mark this layer:

Color coding layers can be useful during photo retouching,
because especially with non-destructive editing you quite often end up
with lots of layers layers and without proper names or color coding you
can easily lose track.
Continue on the next page if you're interested to know how we can take this all a step further.
Note: The
purpose of step 3 is to show how you can take things a step further, to
increase your understanding about channels and masks and how they can
work together to achieve your goals. However only step 1 and 2 are
needed to understand non-destructive use of the red eye tool.
Notice that our
Red Eyes layer is pretty much completely black. When we see something like this we should immediately think about... yes, masks.
So is there a way to use the result of
Red Eyes layer as a mask? Yes, by using
channels.
Let's look at the channels by clicking on the
channels tab:

Notice that it's not only showing the content of our current layer (
Red Eyes), but
all visible layers instead. So to see only the current layer we have to make the
Background layer invisible. First click on the Layers tab and then click on the eye icon

in front of the
Background layer, which will make this layer invisible. The return to the channels by clicking on the channels tab in your layers palette:

Click on every channel and notice how the red channel would be
the proper candidate for a mask, which is obvious since we're attacking
the red in the eyes:

I'm now going to show you how you can turn the content of a single channel into a mask.
First select the
Red channel:
 Select
Select the content of this channel by pressing
Ctrl + A (command + E on the Mac) or by choosing in the menu
Select / All.
Copy
the content of this selection to your clipboard by pressing
Ctrl + C (command + C on the Mac) or by choosing in the menu
Edit / Copy.
Remove the selection by pressing
Ctrl + D (Command + D on the Mac) or by choosing in the menu
Select / Deselect.
Click on the
thumbnail of the
RGB channel(
A) to activate
all channels (all will now have a

in front of them).
Click on the Layers tab (
B) to return to the layers palette.

The next step is to make the
Background layer visible again by clicking inside the box marked with the arrow (
A); the

icon will reappear.
Now remove the
Red Eyes layer by dragging/dropping it onto the
Delete layer icon

(
B).
Continue by clicking on the
Create new fill or adjustment layer icon

in your layers palette (
C):

Select
Hue/Saturation...
Click on the
OK button to leave the Hue/Saturation window for now.
Rename this layer to
Red Eyes Correction and change the color to
red (right clicking its eye icon

):
 Alt + click
Alt + click (Option + click on the Mac) on the thumbnail of the mask (
A in previous screenshot).
Right now your document window should be completely white and that's because we've opened the mask in our document window.
Only this method allows us to paste content to the mask.
Now past the content of our clipboard (the content of the
red channel of our old
Red Eyes layer) to our mask by using the shortcut
Ctrl + V (Command + V on the Mac) or by using the menu:
Edit / Paste
Now open the
Hue/Saturation adjustment window by double clicking on its icon in the layers palette:

Enter a value of
-100 for
Saturation and a value of
-100 for
lightness and click
OK:

You'll notice that there's still some red left in the eyes after making this correction:

The reason is because our mask doesn't have enough contrast:

We can fix that by using tools like Levels, Curves, Brightness & Contrast, etc.
Let's use
Levels for this one; click once on the thumbnail of the layer mask to make it active (it will now have a double border):

Select in the menu
Image / Adjustments / Levels...
Move the white slider to the left (
A) until it reads
110 in the box labeled with
B or just type the value inside that box:

Click
OK when you're done.
The contrast of the mask is now improved...

...and the pupils are now black:

Feel free to make a final Hue & Saturation adjustment with new settings.